Customising the Table View
The Search/Edit panels are opened end closed by clicking the arrows on the right hand of the table window:
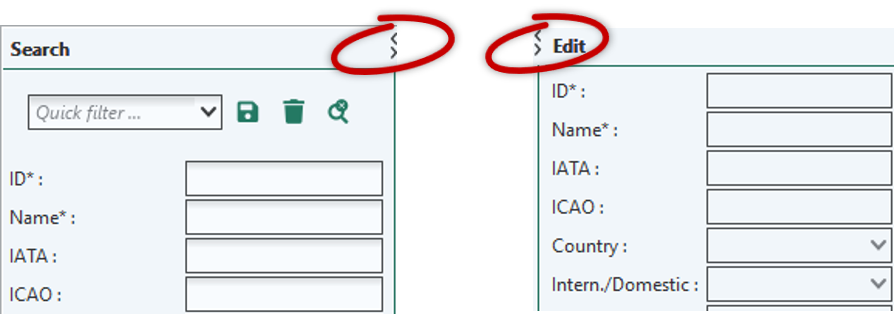
Arrows on the right hand to open or close the Search/Edit panel
Hint: Alternatively, you can use the hotkey STRG+2 to open the Search panel and STRG+3 to open the Edit panel. The cursor is set in the first open attribute of the corresponding panel. The hotkey STRG+4 can be used to close these panels.
It is possible to adjust the horizontal size of the panels and the vertical size of the tables. By clicking and holding the left mouse button when the mouse is positioned on the pointed borderline (figure Horizontal and vertical sizing of the tables) you can drag the window to your required size. These personal settings are saved for the next session simply by logging out.
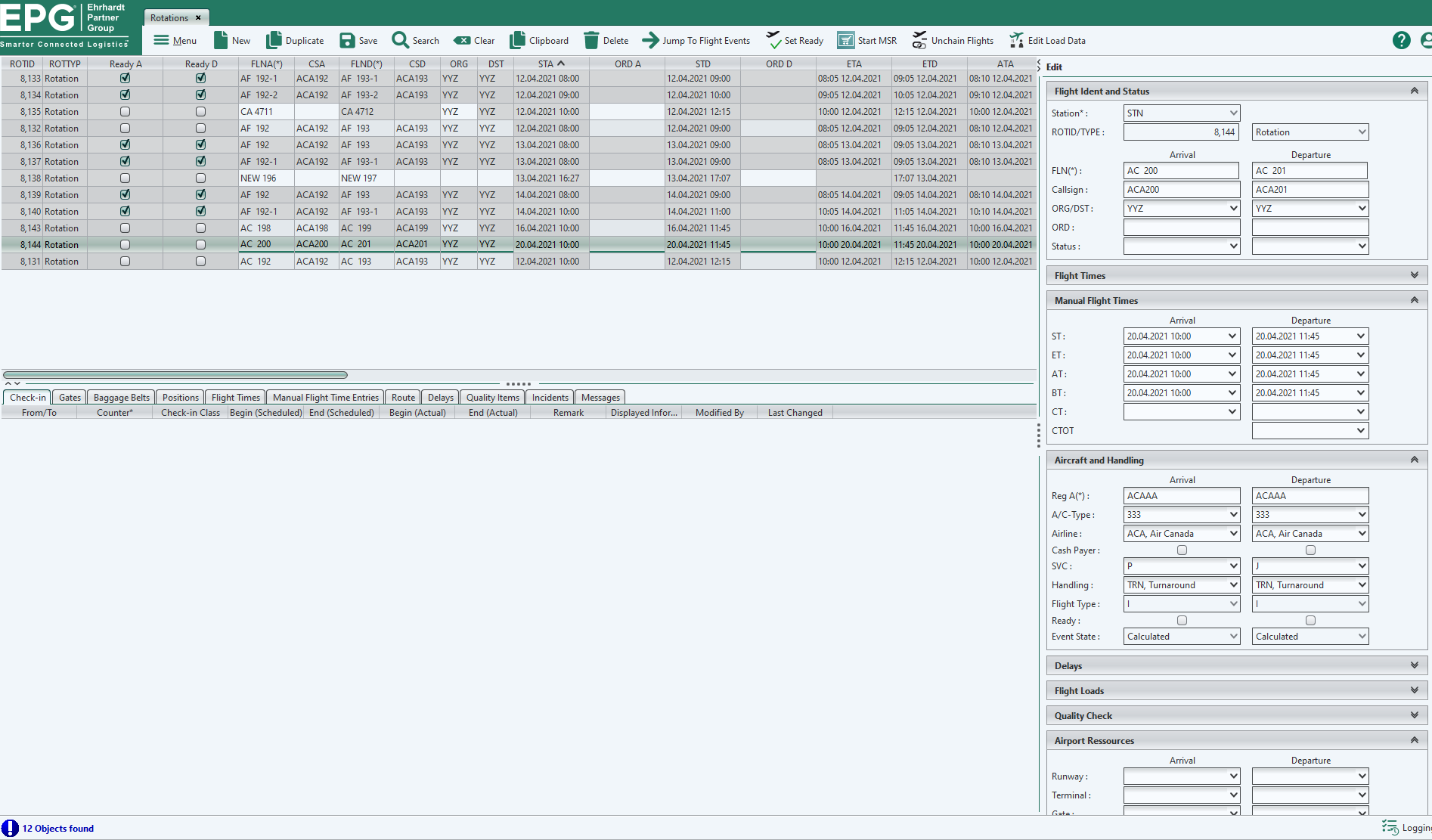
Horizontal and vertical sizing of the tables
Adjusting the Column Widths
By pressing the Alt key + right click the column width is adjusted to exactly show the largest value of that column.
By pressing Shift-Alt + right click all column widths are adjusted to exactly show the respectively largest value of the columns.
Individual Menu Configuration
In order to adapt the table view to each user's individual requirements, the application offers a configuration menu allowing you to modify the table contents. This menu is opened by right-clicking anywhere in the table header.
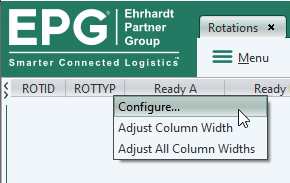
Opening the table view configuration
Each table has an individual configuration menu for adapting the specific settings. The following figure shows the configuration menu for the table Airports in the master data module General:
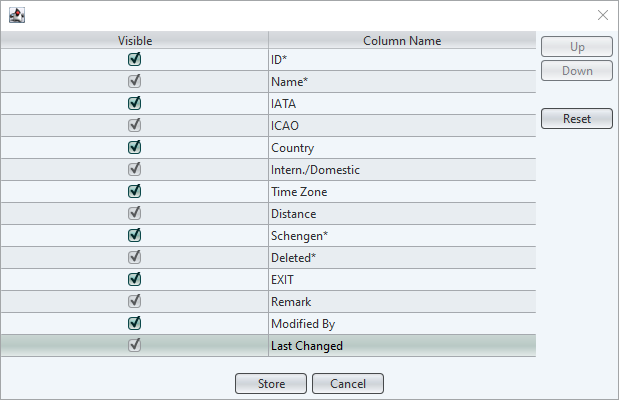
The table view configuration
The configuration menu offers the following two settings:
Show/hide column: The checkbox Visible is used to show (marked) or hide (unmarked) a column. Note: Even if a column is hidden in the table view, it is still accessible in the Search/Edit panel!
Sort columns: After marking a data record in the list you can define the order where it is to be displayed by using the buttons Up and Down. Note that this setting will not change the data field position in the Search/Edit panel!
This function can be used to individually adapt the display of each table.