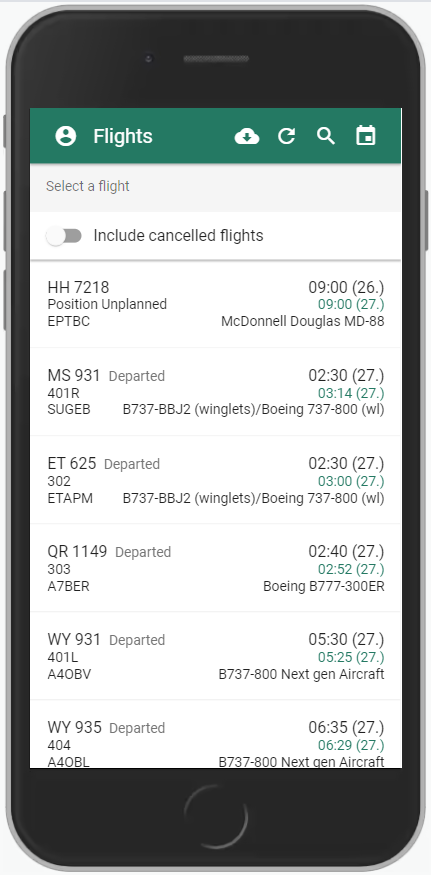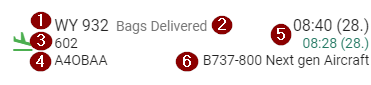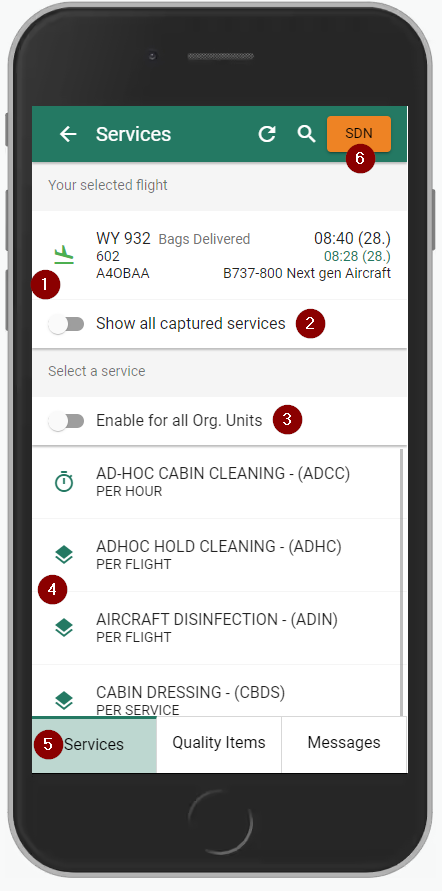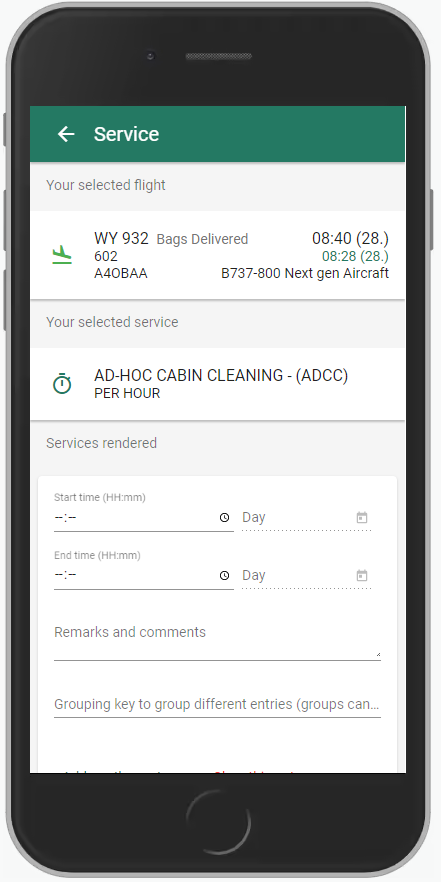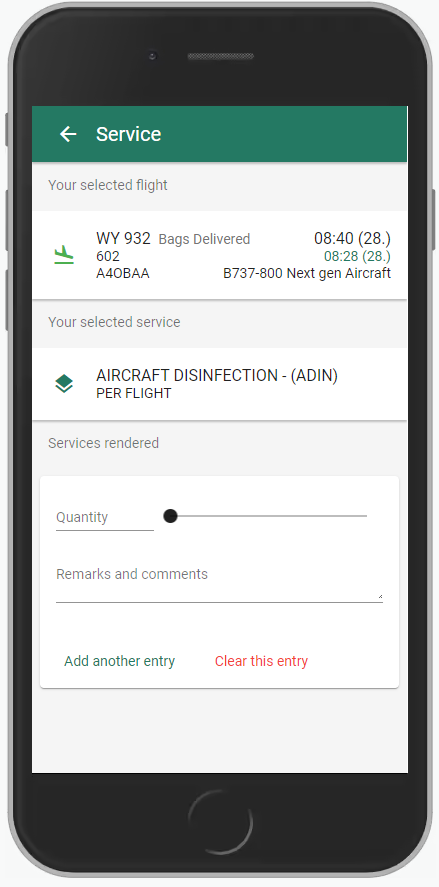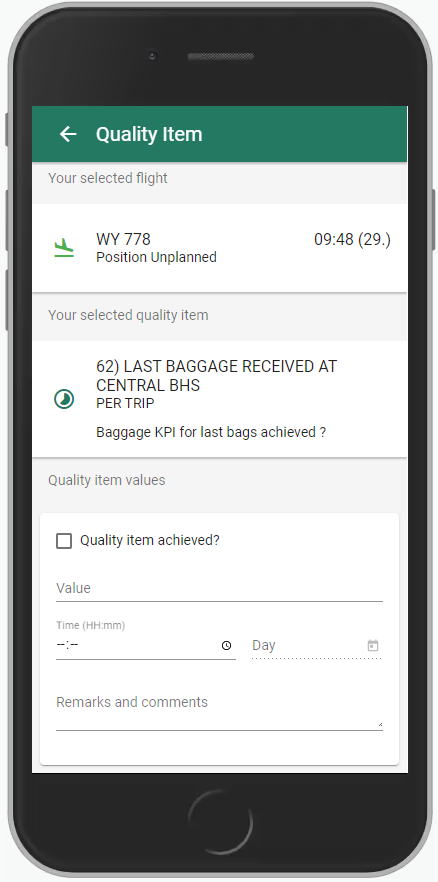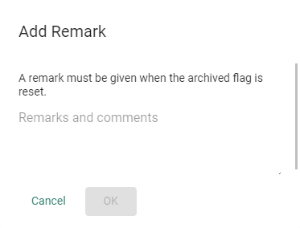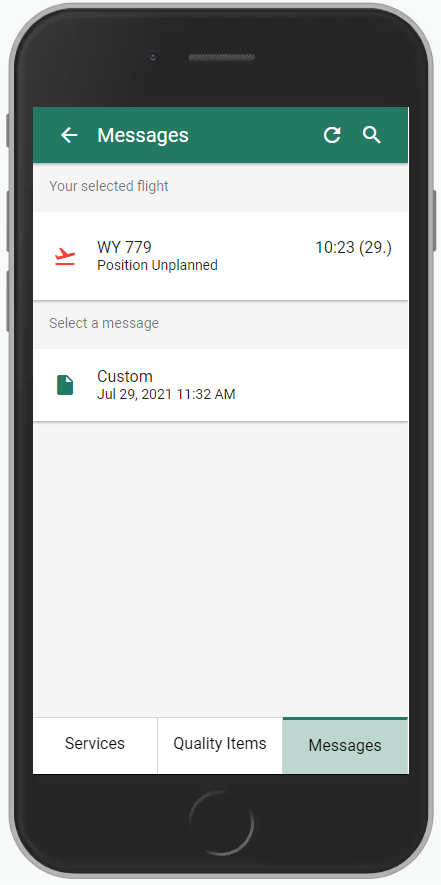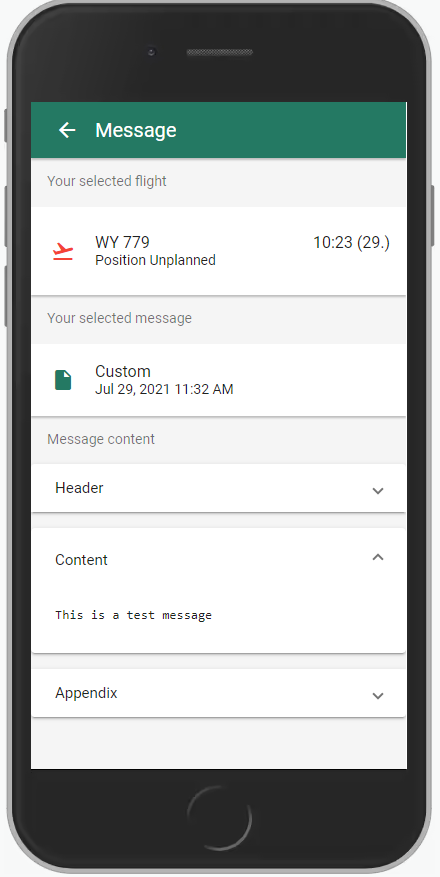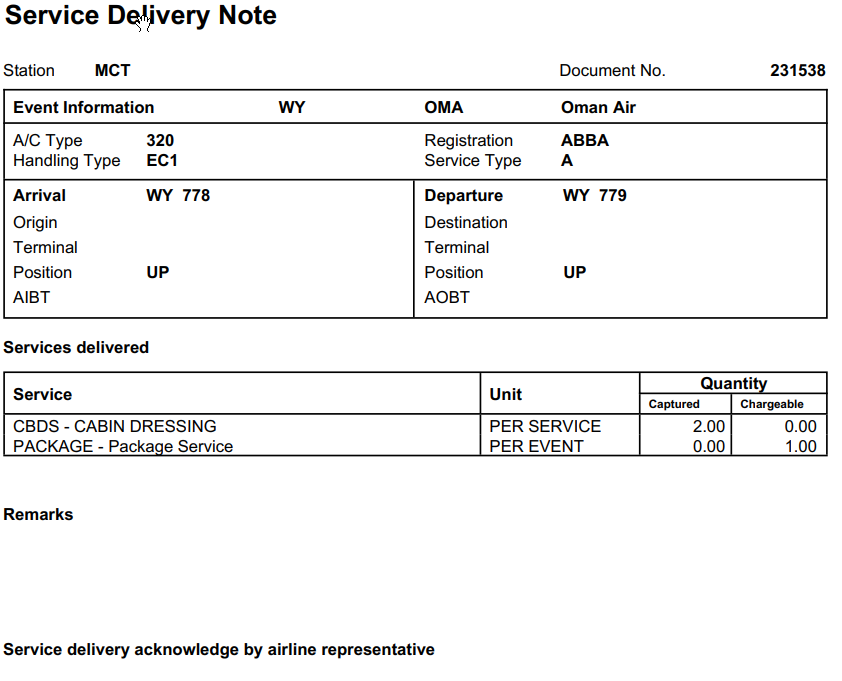Flight Event Handling
After login into the MSR the user see depending of his permission the page Flights (for flight-events) or the page Customers (for non-flight-events).
To navigate from the Customer page to the Flights page please select the ![]() Icon in the right top of the header-bar.
Icon in the right top of the header-bar.
Content of page:
Flight List
|
Description |
Hint |
|
|
1 |
After login the user see the first the list of available flights. One flight item contains following information: mobile-view: desktop-view:
|
Cancelled Flights By default the cancelled flights are filtered out and can be included into the list by activation the switch on top of the list of flights. Cancelled flights are shown with some grey symbol: Tooltip Hover over the value or long press on mobile device activate the tooltip windows, which shows what value are displayed at this position. |
|
2 |
Offline-Mode: Sometimes no online connection exists, so the user need offline data to manage the services at the airplane. To download a flight please activate the offline-mode with the
|
The downloaded flights are only available for the active session. If the user logoff, all data will be removed. |
|
3 |
On select one flight item, the user will be navigate to the list of services.
Different task can be done in this view:
|
Services with italic font are services with already captured data. Toggle button (3) Depending on the active privileges of the user, this toggle can change. Privileges can be modified in the main system (GHS) under Rights → Roles. The corresponding privilege is MSR: Show services of all organisation units. Privilege selected for user role = show all services of all organisation units. Privilege not selected for user role = show only services of user assigned organisation units. The assignment of organisation units to some user can be done in GHS under the table Users. |
Services
How to add, remove and modify services.
|
Description |
Hint |
|
|
2 |
To add a service please select a service in the list at (4). In the list of services are all services visible which are included in the assigned contract of the flight. The assigned contract can be found in the main system (GHS) under Services Flights → Flights → Contracts.
|
|
|
3 |
After select on service the application navigate to the service detail page: The MSR differ between two different kind of services:
The detail view changed between this types, because different kind of data must be entered.
The user can add different data in this view. It is possible to add more then one entry for a service. |
Item Handling
Save The data will be saved automatic if the user navigate back. There exists no additional save button. |
|
4 |
Grouping Key The Grouping Key can be activate per service in the main system (GHS) unter Master Data Contract → Services. In the table of service exists the flag "MSR Calculate by Grouping Key" to activate this feature.
If activate, the calculation of services uses this grouping key for the calculation of the service items. Entries of one service with the same grouping key will be calculate together, so that the calculation is split by the given grouping keys. Example: Three different entries in the MSR service detail view: 1) Quantity = 8 / Grouping Key = "Grp1" 2) Quantity = 7 / Grouping Key = "Grp2" 3) Quantity = 6 / Grouping Key = "Grp1" In the calculation of the service data the two groups "Grp1" with quantity 14 and "Grp2" with quantity 7 will be used. This mean for a service with a defined parameter to round up to next "10", that Grp1 will be round up to 20 and Grp2 to 10. Without the grouping configuration the calculation adds all quantities together (8+7+6 = 21) and round the result up to 30. |
Quality Items
How to add, remove and modify quality items.
|
Description |
Hint |
|
|
1 |
To achieve a quality item please select a item in the list at (4). In the list of quality items are all quality items visible which are included in the assigned (SLA) contract of the flight. The assigned (SLA) contract can be found in the main system (GHS) under Services Flights → Flights → Contracts.
The toggle button change the list of quality items.
|
Define Quality Items (GHS) Quality Items are defined in the main system (GHS) under Master Data Contract → Quality Items. Under Contract → Service Level Agreement the quality items can be assigned to different SLA contracts for the different airlines. |
|
2 |
Achieve a quality item
|
|
|
3 |
Reset of achieve The reset of achieve is only possible with adding some remark/comment to the quality item. To reset the quality item the user must select it from the list, so he see the detail view like shown in point 2. |
If no remark will be entered the app will prompt some dialog to add the remark before navigating back to the list of quality items
|
Messages
How to look into messages
|
Description |
Hint |
|
|
1 |
On the tab messages all available messages of the flight will be displayed. Normally this are SITA messages, but depending of the configuration of the GHS system users can also add some manual message.
This example show some custom manually created message. The prepending icon of this custom messages differ from the SITA messages. The user can select on message to see the content of the message. |
|
|
2 |
After selecting one message in the list of messages the app navigates to the message detail view. Here the user can look into the Header, Content and Appendix of the message.
|
SDN - Service Delivery Node
|
Description |
Hint |
|
|
1 |
It is possible to create some Service Delivery Note for the captain over the MSR. For this the user must select first the button
|
SDN not visible Depending of the privileges of the logged in user the button can be hidden. Please check in the main system under Right → Roles and User Account the activated privileges |
|
After click on the SDN button the user see some overview of recorded services and can check the values. If the SDN document was created before the old signature is shown and the old document can be downloaded.
|
Shown services The SDN shows services which was recorded in the MSR and in the main system (GHS). Services changes After signing and creating a document the service data can be changed. If this happens the signature will be reset, so the captain must enter a new signature and a new document will be created. |
|
|
3 |
On Download PDF the document will be generated on the server and automatic downloaded to the device. The generated document can be found in the main system (GHS) under Services Flights → Flights → Handling Documents. The downloaded PDF looks similar to this one:
|