Hot Key Navigation
Hot key navigation enables the user to operate the application without using a mouse.
Direct module selection
When starting the application only the login module is available. It is (later on) always available via the hot key Alt-0. After login further modules are activated according to user rights. Switching to another module in a direct way is possible by using the following hot keys:
Module 1-9 via Alt-1..9
Module 10-19 via Ctrl-Alt-0..9
Module 20-29 via Shift-Alt-0..9
Module 30-39 via Ctrl-Shift-Alt-0..9
The hot key configuration depends on the spatial layout of the application: for the module button bar from left to right / for the pulldown menu top down.
This allows the following logic for the user: the third module is activated via Alt-3, the eleventh one via Ctrl-Alt-1 etc. When hovering the mouse pointer above a module button, the hot key will appear as tooltip:

When activating the module bar, the hot keys will as well be displayed:
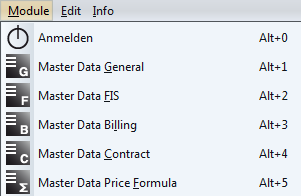
Remark: Modules, for which the user does not have any access rights, will not appear in the GUI. As a consequence, a module's hot key depends on the user rights. If a user is assigned further modules, the hot keys for following modules will change accordingly. Example: The user has access rights for the modules A and C with hot keys Alt-1 and Alt-2. If module B is added, it will be assigned the hot key Alt-2 whereas module C will be assigned hot key Alt-3.
Navigation within a module
Main sections
After the initial opening of a module, the search panel is visible and the cursor is located in the first field. The application may be divided into three vertical panels: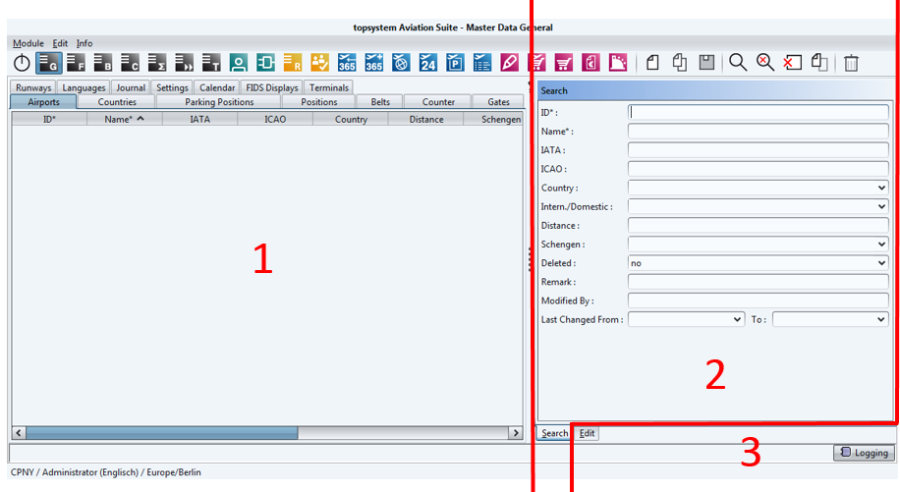
Table
Search panel
Edit panel
In the Edit bar hot keys are also available according to spatial arrangement:
Ctrl-1 shifts the focus into the table.
Ctrl-2 opens the Search panel in case it is hidden or if the Edit panel is active, and shifts the focus into it.
Ctrl-3 opens the Edit panel (analogous to 2.).
Ctrl-4 expands the table by hiding the Search/Edit panel.
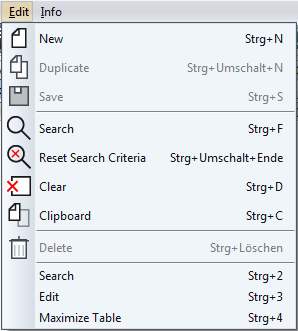
Within the table application data is displayable and editable; by means of the Search panel data may be filtered and by means of the Edit panel data may be edited in a structured way.
Tabs
Modules have several sections which are separated by tabs. Switching a section takes place by selecting another tab. In case there is detail data for a table, further tables are displayed below the master table. These detail tables may also be selected by tabs.
Although several tabs may be selected simultaneously (each one per horizontal level), the Search/Edit panel exists once only per module and follows the active tab. This one is distinguished from the other tabs by colour accentuation. If the active tab changes, the tab colour accentuation shifts and another Search/Edit panel is displayed which also changes layout and possibly size.
To switch between the tabs, again a spatial navigation principle applies:
Ctrl-right arrow shifts the active tab by one position to the right.
Ctrl-left arrow shifts the active tab by one position to the left. In either case (and only in these cases) there is a switch to the first entry of the other page after reaching the edge of the page.
Ctrl-arrow up shifts the active tab upwards by one level.
Ctrl-arrow down shifts the active tab downwards by one level.
Example: If Ctrl-right arrow is pressed nine times, the following state is reached corresponding to the initial example: The journal section is displayed with detail information in a second level:
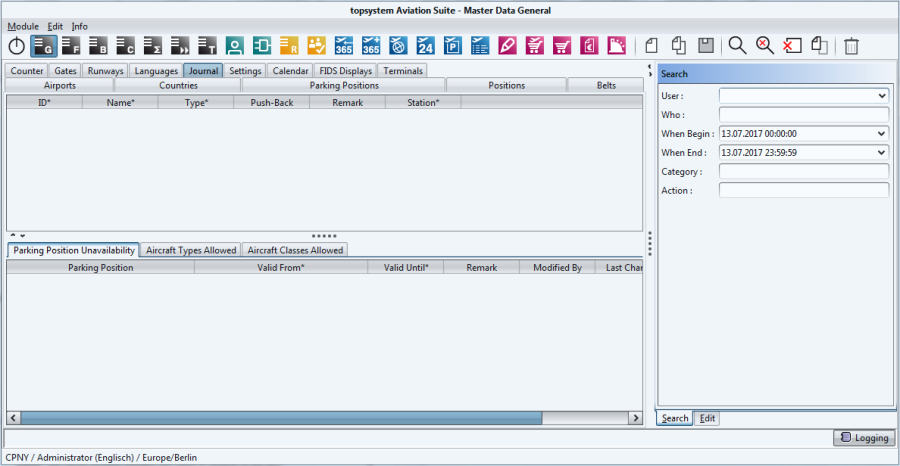
Details
If the input focus is in the table but no table cell is edited, a table cell is highlighted with a frame which can be moved horizontally and vertically by means of the arrow keys. In each panel (Search/Edit) one table row is displayed, the horizontal change within a table row corresponds to the focus shift into different input fields. Input fields may be editable or not editable. Not editable fields have another background colour, editable text fields are identified by a cursor.
In general, the cursor/focus remains in the section in which the user currently works. If he works in the Search/Edit panel, the focus remains in this section even after execution of search or edit.
When shifting the active table, the focus switches into another table if it was in that table before. If the Search/Edit panel was active, the field gets active which has been active during the preceding opening.
If text fields are activated again (activating a tab, switching between Search and Edit panel), the cursor position remains the same in relation to the text.
New creation: In the Edit panel: switch to the first editable field. In the table: active field in the first column.